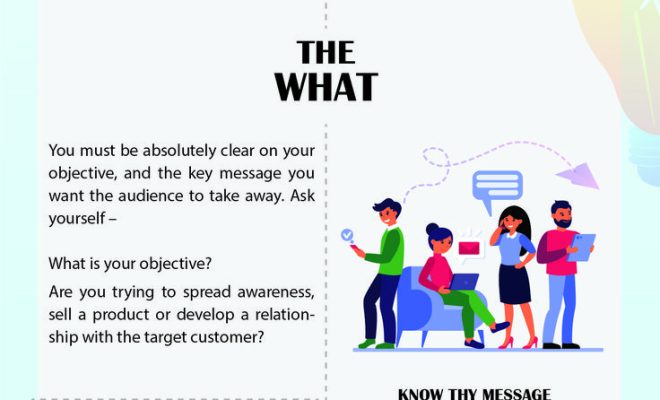
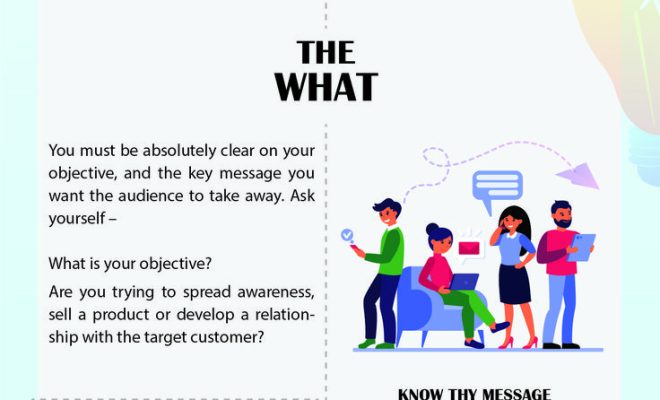
PowerPoint presentations are an essential tool for many businesses, educators, and students. Whether it’s presenting a sales pitch, showcasing a project, or delivering a lecture, having access to your PowerPoint file is crucial. In this article, we will explore five effective ways to save and back up your PowerPoint presentation to ensure you’re never caught off guard.
1.Save it Locally
The most basic way to save a PowerPoint presentation is directly on your computer’s hard drive or local storage device, such as a USB flash drive. To save your presentation locally, click “File” in the top left corner, then select “Save” or press Ctrl + S (Cmd + S for Mac). Be sure to choose an appropriate folder or location on your device and remember its whereabouts for easy access later.
2.Save it in Cloud Storage
Cloud storage services like Microsoft OneDrive, Google Drive, and Dropbox provide an additional layer of security by keeping your files safe and accessible from any device with internet access. To save your PowerPoint presentation to the cloud, click “File” > “Save As” > “OneDrive”, “Google Drive”, or “Dropbox.” Log in to your accounts if prompted and choose the folder in which you’d like to save your presentation.
3.Export as a PDF
Exporting your PowerPoint presentation as a PDF can make it easier to email or share without concerns about formatting issues that could arise from different versions of PowerPoint software. To export as a PDF, click “File” > “Export” > “Create PDF/XPS Document.” Choose the desired folder or location to save the document and click “Publish.” Remember that while this format is excellent for sharing purposes, you will not be able to edit it without converting it back into a PowerPoint format.
4.Save as an Image Sequence
Saving your PowerPoint presentation as an image sequence can help protect sensitive data or prevent unwanted editing. Each slide will be saved as a separate image file, which can be then be viewed by others without needing PowerPoint software. To save as an image sequence, click “File” > “Save As” > “BMP”, “JPEG”, PNG”, or “GIF”. Choose the desired folder or location and click “Save.” Each slide will now be saved as an individual image in your chosen format.
5.Package Presentation for CD
If you’re presenting in a location without internet access, packaging your PowerPoint presentation for CD can help you rest assured your presentation will be available when needed. This method saves not only the presentation but also the necessary PowerPoint Viewer software for those who don’t have Microsoft PowerPoint installed on their computer. To package your presentation for CD, click “File” > “Export” > “Package Presentation for CD.” Then, follow the prompts and burn the files to a CD.
In conclusion, there are several ways to save and back up your PowerPoint presentation to ensure it’s accessible whenever you need it. By utilizing one or more of these methods, you can minimize any potential issues and keep your work safe and secure.